Understanding the Dashboard
17 Jul. 2024
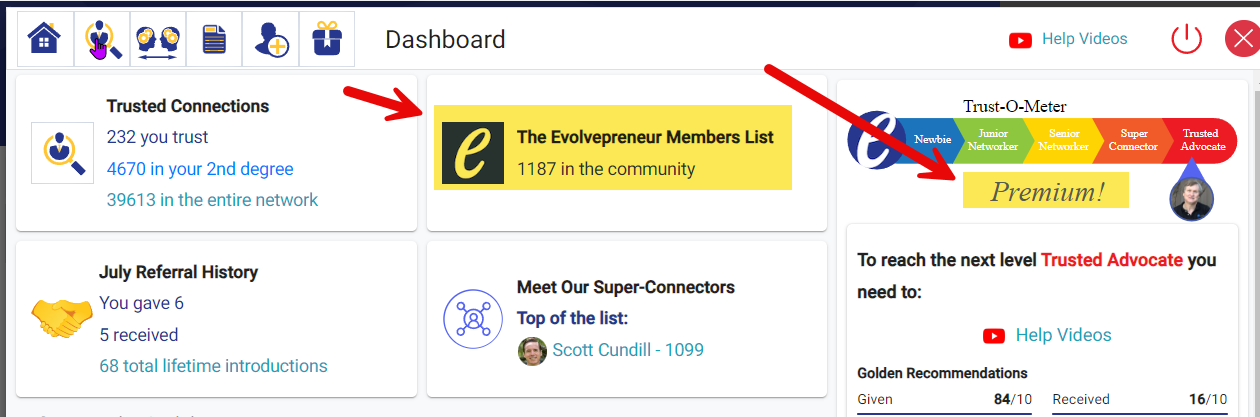
Overview
The Evolvepreneur® Trusted Network dashboard is the central hub for managing your professional connections, tracking referrals, and monitoring your network activities. This article provides a detailed guide on how to navigate and utilize the dashboard effectively to maximize your networking potential.
Components of the Dashboard
1. Network Size:
- First Degree Connections:
- Displays the total number of people directly connected to you.
- These are individuals you have added as trusted connections.
- Second Degree Connections:
- Shows the number of people connected to your first-degree connections.
- Represents the extended reach of your network.
2. Referral History:
- Given Referrals:
- Tracks the referrals you have made.
- Includes details such as the date, recipient, and status of each referral.
- Received Referrals:
- Lists referrals you have received from others.
- Provides information on who referred you and the context of the referral.
- Introduction History:
- Records all introductions made through the platform.
- Helps you keep track of the connections facilitated by you.
3. Super Connectors List:
- Top Users:
- Highlights users with high trust levels and extensive networks.
- These individuals are known for actively connecting others and providing value to the community.
- Trust Meter Status:
- Shows the current trust status of top users.
- Helps you identify potential connectors and influencers within the network.
4. Trust Meter:
- Current Trust Level:
- Displays your current trust status (e.g., Newbie, Junior Networker, Senior Networker, Super Connector, Trusted Advocate).
- Indicates your reliability and engagement within the network.
- Progress Tracker:
- Shows your progress towards the next trust level.
- Lists actions required to advance, such as giving golden recommendations, making introductions, and adding trusted connections.
5. Community Activity:
- Real-Time Updates:
- Provides a live feed of activities within your network.
- Includes notifications of who added whom, who introduced whom, and other relevant updates.
- Activity Filters:
- Allows you to filter activities based on type, such as referrals, introductions, and new connections.
- Helps you focus on specific aspects of your network activities.
6. Search and Add Connections:
- Advanced Search:
- Enables you to search for specific types of connections within the network.
- Use keywords, job titles, and filters to refine your search.
- Adding Connections:
- Facilitates the addition of new trusted connections.
- Allows tagging and noting details for better management.
7. Match Me Feature:
- AI-Driven Matching:
- Uses artificial intelligence to identify high-value business contacts.
- Provides suggestions based on your defined criteria and AI scores.
- Initiating Matches:
- Click the "Match Me" button to start the matching process.
- Review and act on the suggested matches.
8. Community Circles:
- Exploring Circles:
- Access and join various community circles for targeted networking.
- Participate in discussions and events relevant to your interests and industry.
9. Referral History and Follow-Up:
- Tracking Referrals:
- Access a detailed history of referrals made and received.
- Follow up on referrals to ensure successful connections.
10. Bonus Features:
- Top Users:
- Meet and connect with top super connectors within the network.
- Messaging and Export:
- Premium users can send messages to their trusted connections.
- Export connection data as a CSV file for further analysis and use.
Navigating the Dashboard
1. Accessing the Dashboard:
- From Any Website:
- Click the "E" icon in your browser while browsing any website.
- Ensure the extension is pinned and easily accessible.
- Home Screen:
- Click the home icon to return to the main dashboard at any time.
2. Utilizing Search and Filter Options:
- Advanced Search:
- Use the search icon to find specific types of connections.
- Premium users can access the "Match Me" feature for AI-powered searches.
- Filters:
- Apply filters like geographical location, job titles, and companies to narrow down search results.
3. Monitoring Network Metrics:
- View Network Size:
- Check the number of first and second-degree connections.
- Referral History:
- Track referrals and introductions made and received.
- Super Connectors List:
- Identify top users and potential collaborators within the network.
4. Managing Community Activity:
- Real-Time Updates:
- Stay informed about recent activities within your network.
- Activity Filters:
- Focus on specific types of activities for better management.
5. Leveraging Advanced Features:
- Match Me:
- Define your target market and use AI to find ideal connections.
- Community Circles:
- Join and participate in relevant circles for targeted networking.
- Referral History and Follow-Up:
- Maintain and manage your referral records for effective follow-ups.
Frequently Asked Questions (FAQs)
Q1: How do I access the dashboard?
A1: You can access the dashboard by clicking the "E" icon in your browser. Ensure the extension is pinned for easy access. From any webpage, click the home icon to return to the main dashboard.
Q2: What is the Trust Meter, and how does it work?
A2: The Trust Meter measures your reliability and engagement within the network. It displays your current trust status and tracks your progress towards the next level. To advance, you need to complete actions such as giving golden recommendations, making introductions, and adding trusted connections.
Q3: How can I add new connections from the dashboard?
A3: Use the search icon on the dashboard to find specific individuals. You can add new connections directly by clicking the "Add" button next to their profile. Tag and note details for better management.
Q4: What are community circles, and how do I join them?
A4: Community circles are groups within the network focused on specific interests or industries. You can access and join these circles from the dashboard by clicking on the "Community Circles" icon. Participate in discussions and events relevant to your field.
Q5: How does the Match Me feature work?
A5: The Match Me feature uses AI to identify high-value business contacts based on your defined criteria. Click the "Match Me" button on the dashboard to start the matching process. Review the suggested matches and request introductions as needed.
Q6: How can I track and follow up on referrals?
A6: Access the referral history section on your dashboard to view detailed records of referrals made and received. Use this section to follow up on referrals and ensure successful connections.
Q7: What are the benefits of using advanced search filters?
A7: Advanced search filters help you find specific types of connections within the network. You can use keywords, job titles, geographical locations, and companies to refine your search and identify high-value contacts efficiently.
Q8: How can I engage with the community through the dashboard?
A8: Stay informed about recent activities in the Community Activity section. Use activity filters to focus on specific types of activities. Join community circles for targeted networking and participate in discussions and events relevant to your interests.

